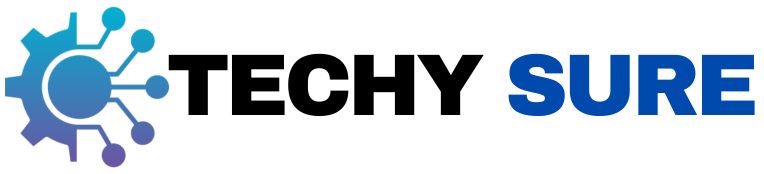| Hardware | Symptoms | Likely Cause |
| Hard Drive | Slow, noisy, frequent crashes | Failing drive |
| RAM | Crashes, slow, won’t boot | Faulty memory |
| GPU | Glitches, blank screen, crashes | Overheating or failing |
| Motherboard | No power, beeps, no boot | Blown capacitors |
| Peripherals | Unresponsive or erratic | Driver or connection issue |
Recognizing the Signs of Hardware Failures
- Common symptoms of hardware issues: Spotting hardware issues early can save you a lot of time and frustration. Some of the most common signs include unexpected shutdowns or restarts, blue or black screens with error messages, and overheating that makes your fan sound like it’s about to take off. Other symptoms to watch for are unresponsive keyboards or mice, distorted graphics, or weird clicking noises coming from your hard drive.
- Differentiating hardware and software problems: It’s also important to figure out if the issue is hardware-related or just a software glitch. Try booting your computer in Safe Mode—if the problem persists, it’s probably hardware. Built-in tools like Windows Memory Diagnostic or macOS Disk Utility can also help identify hardware problems. Another good tip? Update your drivers, since outdated or faulty ones can sometimes mimic hardware issues.
Step-by-Step Troubleshooting Process
- Start with the basics: When hardware problems pop up, the best approach is to tackle them step by step. Start with the basics by checking your power supply and making sure all cables are securely connected. It sounds simple, but loose cables or a faulty outlet are often the culprits.
- Inspect for physical issues: Next, do a visual inspection. Look for anything out of the ordinary, like broken connectors, bent pins, or a buildup of dust around the vents and fans. Dust can block airflow and cause overheating, so it’s always a good idea to clean your device regularly.
- Test components individually: If nothing seems obviously wrong, test each component individually. For example, try swapping out your RAM, hard drive, or graphics card with a working one to see if the issue persists. This process of elimination can help pinpoint the problem.
Common Hardware Failures and Their Fixes
- Hard drive problems: Hard drives tend to fail as they age, causing slow performance or even data loss. If you notice these symptoms, back up your files immediately and run a diagnostic tool like CrystalDiskInfo. If the drive is failing, replacing it is the safest option.
- RAM issues: RAM problems can show up as random crashes, sluggish performance, or your system not booting at all. To check for problems, use a tool like MemTest86. Sometimes, simply reseating the RAM sticks will fix the issue, but if errors persist, you might need new memory.
- Graphics card failures: Graphics card problems often appear as glitches on your screen, blank displays, or crashes during gaming or video editing. Make sure the card is seated properly, check for overheating, and update the drivers. If the issues continue, it might be time for an upgrade.
- Motherboard and CPU troubles: Motherboards and CPUs are trickier since they’re central to your system. Symptoms like complete power failure or beeping error codes often point to these components. If you suspect an issue here, look for visible damage like blown capacitors. Professional help might be necessary for these repairs.
- Peripheral device malfunctions: Peripherals like keyboards, mice, and printers can also act up. Before you toss them out, try using them on another computer. Updating or reinstalling their drivers can also solve the problem.
Tools and Resources for Troubleshooting
- Essential diagnostic tools: Having the right tools makes all the difference when troubleshooting hardware. Diagnostic software like MemTest86 for RAM or CrystalDiskInfo for hard drives is essential. Most modern computers also come with built-in BIOS or UEFI diagnostics, which can help identify issues without needing additional software.
- Replacement guides and resources: If you’re dealing with a hardware failure that requires replacing parts, resources like iFixit are invaluable. Their detailed guides make it easy to disassemble and repair devices, even if you’re not a tech expert. Manufacturer manuals are also great references when working with specific models.
When to Get Professional Help
- When repairs are complex: Sometimes, no matter how much troubleshooting you do, the problem might be beyond your skill set. Complex repairs involving the motherboard, CPU, or power supply often require professional expertise.
- Repair or replace?: It’s also worth considering whether a repair is cost-effective. For older devices, upgrading to newer hardware might be a smarter move than spending money on fixes. Think about the age of your device and whether it’s worth investing in repairs or replacement parts.
Preventing Future Hardware Failures
- Keep your device clean: Preventing hardware issues is always better than dealing with them after the fact. Start by keeping your devices clean and dust-free. Regularly check and clean vents, fans, and other components to avoid overheating.
- Use surge protection: Protect your hardware from power fluctuations by using quality surge protectors.
- Stay updated: Keep your firmware and drivers updated—they often come with bug fixes and tweaks that make your hardware run smoother and more stable.
- Monitor temperatures: Monitoring your system’s temperature with tools like HWMonitor can also help catch overheating issues early.
Conclusion
Dealing with hardware failures might seem daunting, but with a little patience and the right steps, most issues can be resolved. Recognizing the symptoms, troubleshooting systematically, and knowing when to call in a professional are all part of keeping your tech running smoothly. By staying proactive with maintenance and regular checkups, you can avoid many common hardware headaches and keep your devices in top shape.
Key Takeaway: Proactive maintenance and systematic troubleshooting are the keys to keeping your hardware in top shape. By recognizing early signs of hardware issues, using diagnostic tools effectively, and knowing when to seek professional help, you can minimize downtime and avoid costly replacements. Regular cleaning, firmware updates, and surge protection go a long way in preventing failures, ensuring your devices run smoothly for years to come.
FAQs
What should I do if my laptop overheats frequently?
Look for dust around the vents and clean it up. Use a cooling pad to boost airflow, and don’t forget to update your laptop’s BIOS.
Can I recover data from a failed hard drive?
Yes, data recovery tools like Recuva can often retrieve files. For severe failures, consult a professional recovery service.
Why does my computer beep when I turn it on?
The beeps are error codes that indicate hardware issues. Refer to your motherboard’s manual to decode them—common problems include RAM or CPU errors.
How can I extend the lifespan of my hardware?
Keep your devices clean, use surge protectors, and avoid exposing them to extreme temperatures. Regular maintenance and firmware updates also help.
What’s the best way to dispose of damaged hardware?
Recycle it at certified e-waste centers. They ensure the safe disposal of electronic components and protect the environment.